Microsoft Surface Pro 3 Sd Slot
Buy 【Upgraded Version】Microsoft Surface Pro 4/Pro 5/Pro 6 USB Hub Docking Station with 4K HDMI Adapter, 3 USB 3.0 Ports Transport Combo Dock, Read SD&TF Card Slot for Microsoft Surface Pro 2015/2017/2018: Hubs - Amazon.com FREE DELIVERY possible on eligible purchases.
- Home » Devices » Microsoft Surface Pro 3 Specs – Full Technical Specifications. Microsoft Surface Pro 3 Specs – Full Technical Specifications. Microsoft Surface Pro 3 is the third-generation of Surface Pro series, introduced by Microsoft on June 20, 2014. Microsoft Surface Pro 3 is the tablet that can replace your laptop.
- For the Surface Pro 3, Microsoft redesigned the magnetic power connector. On the Surface Pro and Pro 2, there’s a square-edged five-point connector that clicks into a matching slot.
- Microsd for surface pro 3 Best Buy customers often prefer the following products when searching for Microsd For Surface Pro 3. Browse the top-ranked list of Microsd For Surface Pro 3 below along with associated reviews and opinions.

In addition to the disk space on your Surface, you have external storage options like OneDrive (cloud storage), USB drives, and memory cards.
How much space do I have on my Surface?
To see how much drive space you have on your Surface:
In the taskbar, select File Explorer and select This PC.
The amounts of available free space and total available space are shown. If you're running low on space, the drive will be marked in red.
Note: Pre-installed software and apps use a significant amount of space. To learn how much, see Surface storage.
OneDrive: Cloud storage
OneDrive is free cloud storage that comes with your Microsoft account. It’s like an extra hard drive that’s available from all your devices. For info on using OneDrive, see Using OneDrive on Surface.
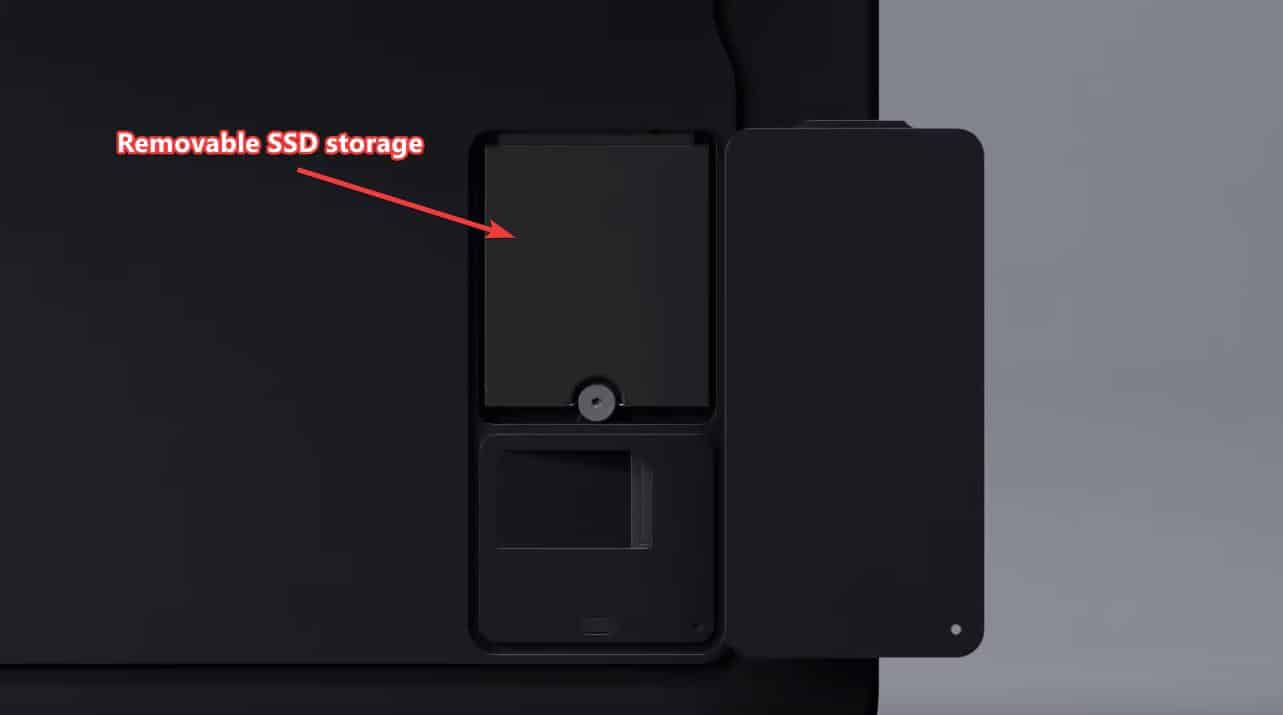
Note: OneDrive syncs files from the cloud to your Surface. Syncing or sending data across a mobile broadband connection could result in extra charges. For more info, see Manage your mobile broadband data usage.
Removable storage options
You can use USB storage or a microSD card of any size with your Surface to store your documents, music, videos, and pictures. Surface works with standard microSD card formats—microSD, microSDHC, and microSDXC. If you have a Surface Book, you can also use a full-size SD card.
To see what types of SD cards are compatible with your Surface, see What SD cards are compatible with my Surface?
For the locations of the USB port and microSD or SD card slots on your Surface, see Surface features.
To open files from an external device:
Insert a USB flash drive or other USB storage device into the USB port, or insert a microSD or SD card into the card slot on your Surface.
Select the notification that appears in the lower-right corner of the screen.
Select Open device to view files or Sync digital media files to this device.
Use File Explorer on your Surface to browse files and folderson connected devices.
Integrate your file storage with Libraries
Libraries let you browse folders from many locations in one place. For example, you could have documents from several locations on your OneDrive, plus photos and drawings on your Surface, all in one Library. You can even include folders on a connected USB device or microSD card.
Want to create a new library? Here's how:
In the taskbar, select the File Explorer icon .
Open your Libraries folder. If you don't see the folder in the left-side navigation, see Show libraries in File Explorer.
Press and hold (or right-click) an open area in the contents pane, select New, and then select Library.
Enter the name of your new library.
Adding folders to a library is easy, too.
Press and hold (or right-click) a folder in File Explorer.
Select Include in library, and then select the library you wish to add the folder to.